ベネチアのホテルをチェックアウトして、海上バスで再びベネチアのサンタルチア駅(Venezia Santa Lucia)に向かいます。
ベネチアでの記事はこちらに書いています→早朝のベネチアに到着。ベネチア観光とランチ。ムラーノ島まで![18]
フィレンツェまでは、高速鉄道のFrecciarossa #9437に乗車します。
ベネチアからフィレンツェまでは約2時間ほど。
片道一人25ユーロほどでした。
チケットはイタリアレイルというイタリアの鉄道のホームページから購入しました。
イタリアレイル(トレニタリア)でベネチアからフィレンツェまでの高速鉄道のチケットを予約する
ベネチアからフィレンツェまでの移動は鉄道が便利です。
前述しましたが、たった2時間ほどで到着します。
チケットもイタリアレイルというサイトから購入することができます。
ここでは、チケットの購入方法を一緒に見ていきましょう。
まずはイタリアレイルのホームページにアクセスします。
ホームページにアクセスすると下のような画面が表示されます。
日本語のホームページはありません。
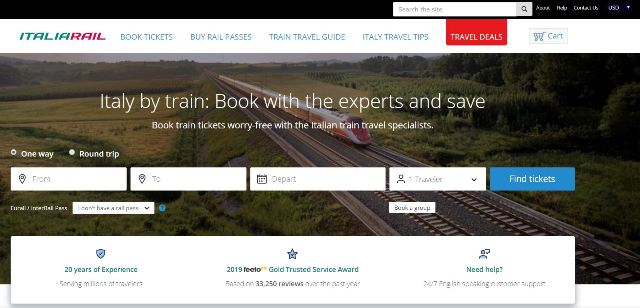
イタリアレイルHP
右上に料金を表示する通貨を選ぶことができます。
換算しやすいUSD(アメリカドル)やEUR(ユーロ)を選択しておくことをお勧めします。
私はUSDの表示で進めます。

通貨の選択
画面真ん中に希望区間、希望日時でのチケットの検索が可能になっています。

チケット検索
上から片道(One way)か往復(Round trip)を選択することができます。
私はベネチアからフィレンツェまでの片道を購入したかったので、Onewayを選択しておきます。
「From」に出発地を入力していきます。
ベネチアから出発するので、「Venice」と入力すると、選択肢が表示されるので、「Venice S. Lucia」(ベニス セントルチア駅の略称のようです)を選択します。
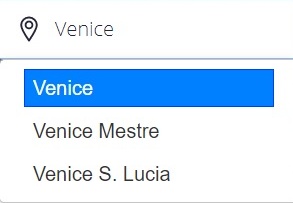
出発地の選択肢が表示されます
同じ要領で「To」に到着地を入力していきます。
私はフィレンツェまで行くので、「Florence」と入力すると選択肢が表示されるので、「Florence S.M.Novella」を選択します。(サンタ マリア ノベラ駅の略称のようです。サイトによっては、S.M.N.と表示されたりします。)
フィレンツェは言語によって地名の表記がいくつもあって、Firenzeと表示したりする場合もあります。
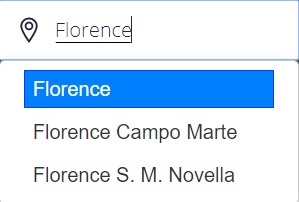
到着地の選択肢が表示されます
「Depart」という項目に出発日を入力します。
私の場合は、片道を選択したので帰りの分の日にちの選択画面は出ませんでしたが、往復のRound Tripを選ぶと「Depart」と「Return」が表示されるので、出発日と戻り日の日にちを入力するようにしましょう。
「Traveler」をクリックすると、チケットの購入人数を選択できます。
Adultが大人、Childが子供です。
全て入力が完了したら、「Find Ticket」のアイコンをクリックしてチケットの空席状況と時刻表を確認します。
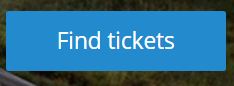
チケット検索ボタン
検索結果が表示される
検索結果はこんな感じの画面で表示されます。
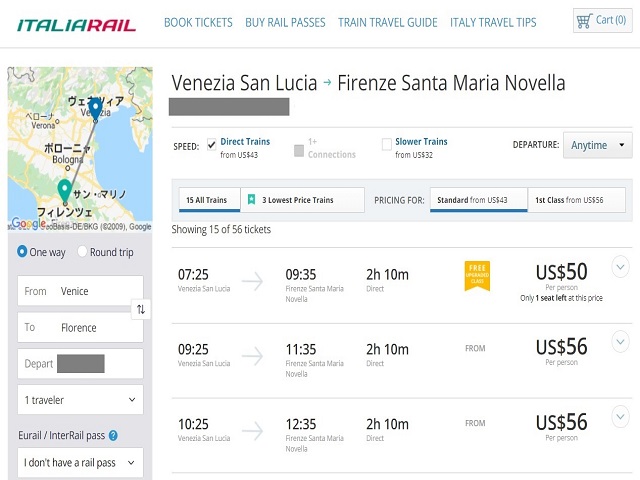
検索結果の画面
座席はスタンダードとファーストクラスが用意されているようです。
スタンダードは43ドルから、ファーストクラスは56ドルからとの表記があります。
各クラスの最安値
それぞれの時刻表の矢印を(金額の横の逆三角のマーク)クリックすると、それぞれのクラスの金額が表示されます。
各時刻表に下のようなフラグが表示されているものがありますが、黄色は無料アップグレード対象のチケット、緑色はその日の最安値を表示しています。


11:25発の場合は、スタンダードクラス(2nd Classと表記されている)が43ドル、ファーストクラスが68ドルです。
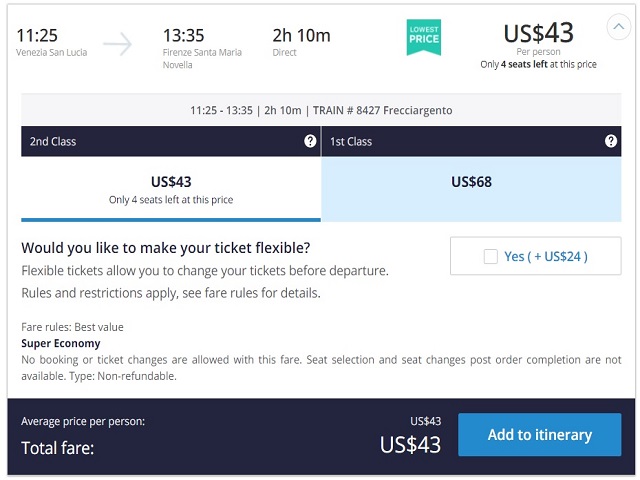
各時刻表の各クラスの価格
「Would you like to make your ticket flexible?」という質問の脇に「Yes (+US$24)」というチェックボックスがありますが、日程変更可能にしたい場合は24ドル追加で支払うことによって出発前であれば日程の変更が可能なようです。
詳しい規約は「Fare rules for details」を見て下さいとありますので、日程変更可能チケットを買う方は要チェックです(旅行者で日程が不確かな方がいらっしゃるかはわからないですが。。)。
私は2時間くらいの電車なので、スタンダードでいいかなと思い、スタンダードを予約しました。
「Add to itinerary」のボタンをクリックして、先に進みます。
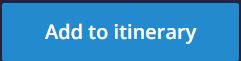
次の画面で乗車する人の情報を入力していきます。
「First Name」に名前、「Last Name」に氏名、「Email Address」にメールアドレスを入力します。(後で、チケットがメールでPDFで送られてくるので、Emailを受け取れるメールアドレスにしましょう)
例えば、田中太郎さんであれば、こんな感じで入力します。
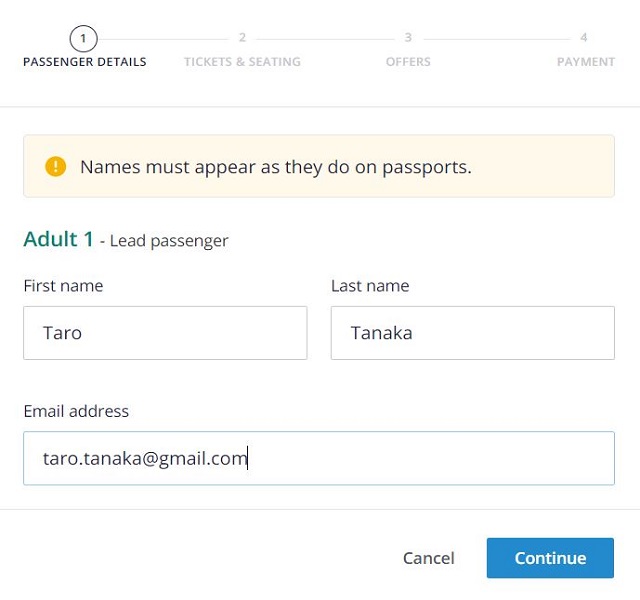
名前とメールアドレスを入力します
入力が終わったら、「Continue」ボタンをクリックしていきます。
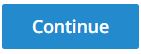
同乗者がある場合でも代表者の名前を登録すればいいようです。人数分だけ自動的に席が取られる仕組みのようです。
Continueをクリックすると、下のような画面が表示されます。
これは、チケットの他にオプションを追加できるようで、そのオプションを選択する画面です。
例えば、乗車の48時間前までの無料の変更やキャンセルや不測の事態による列車のキャンセルがあった際の保障をつけてくれたり、VIPラウンジを使ったりできるオプションがありました(RailAid)。
私は特に必要なオプションがなかったですし、仕組みもよくわからなかったのでとりあえずチケットのみを押さえたかったので、「Checkout」ボタンをクリックして先に進みました。
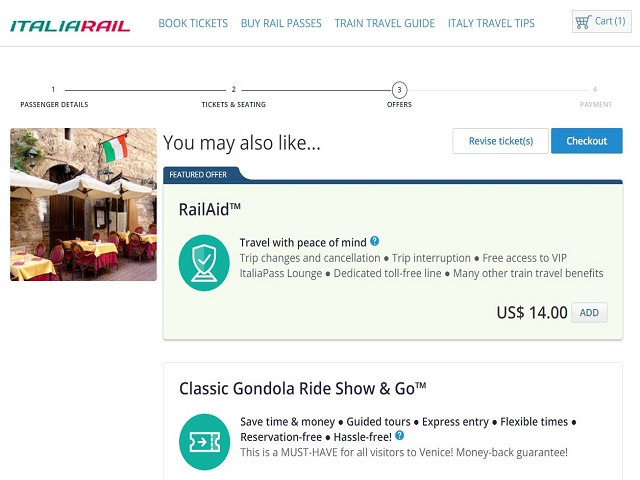
追加オプションが選べます
入力情報を確認して支払いをする
Checkoutの画面が表示されるので、自分の選択した日付や便名、人数などが正しいか確認します。
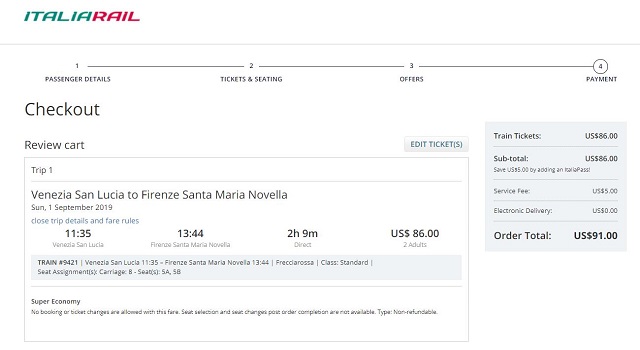
Checkout画面
入力した情報を修正したい場合は、画面の上の方の「EDIT TICKET(S)」をクリックして入力を修正してください。
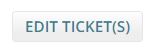
「Lead Passenger」の画面で名前と請求先の住所を入力します。
First NameとLastNameは前画面で入力しているので、前画面で入力した名前が表示されてきます。
その下には「Billing Address」を入力します。
First NameとLast Nameは上と同じでいいでしょう。
「Country of Residence」は居住している国を選択します。
日本人であれば「Japan」を選択していきましょう。(Japanを選択するとStateが消えます)
Address1には日本でいう都道府県市区町村以下を入力していき、Address2には市区町村を入力していきます。
例えば、東京タワーの住所は「105-0011 東京都港区芝公園4丁目2−8」なのですが、
Address1には、Shiba Koen 4-2-8のように入力し、Address2には、Minato-kuと入力します。
Cityには都道府県を入力しておくといいでしょう。
この場合は、「Tokyo」と入力します。
Postal Codeは郵便番号なので、郵便番号を入力していきます。ハイフンありでもなしでも大丈夫のようです。
「Email Address」は前画面に入力していれば、入力したものが提案されてくるのでその隣の「Confirm Email Address」に同じメールアドレスを入力していきます。
最後に「Mobile Phone Number」に電話番号を入力していきます。
Mobileと書いてあるので、本来は携帯電話の番号を入力しないといけなかったようですが、特にエラーにならなかったので、先に進みました。
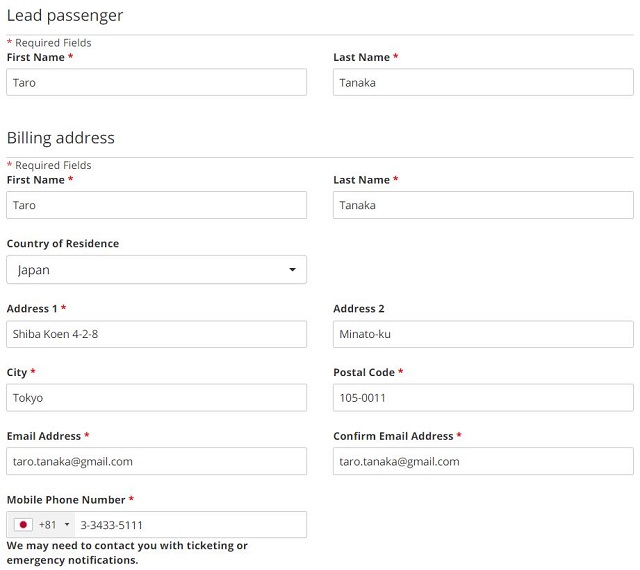
Billing Addressの入力例
「Payment Method」では「Card」か「Paypal」の2択なので、Cardを選択しました(クレジットカードで支払いをする場合はこれを選択します。
クーポンコードは特にないので無視しました。
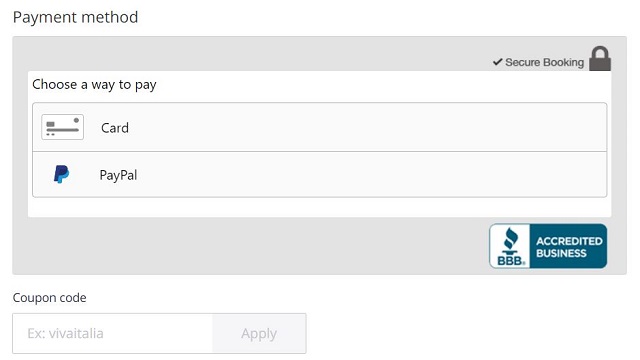
支払い方法の選択
「Card」をクリックすると、クレジットカード情報を入力する画面が展開されてきます。
「Card Number」にクレジットカード番号を入力します。
「Expiration Date」は有効期限なので、月/年の順に入力します。
「CVV」はクレジットカードの裏に書いてある3桁の番号です。
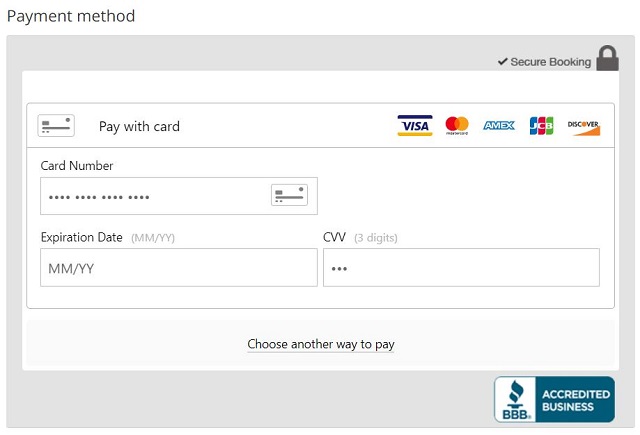
クレジットカード情報の入力画面
クレジットカード情報を入力したら、「Delivery Method」の画面に進みます。
上の2つのチェックボックスは広告やプロモーション情報を送っていいかという質問に対する回答なので、特にメールは必要ないので、チェックしませんでした。
最後のチェックボックスだけは必須なので、下のようにチェックを入れて下さい。
規約を読んで理解したという意味でチェックします。
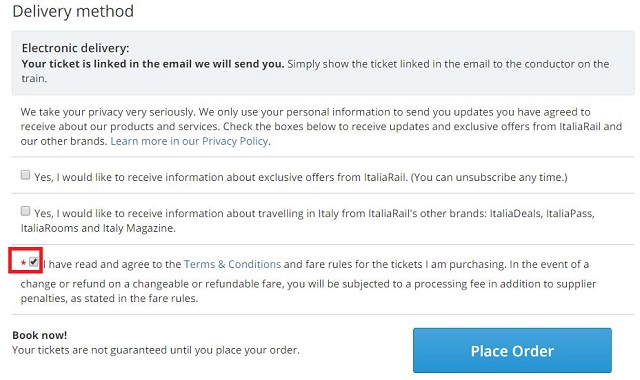
Delivery Methodの画面
画面下の「Place Order」でチケットの購入は完了です。
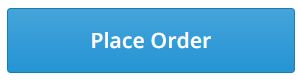
後で、Italiarailからメールで乗車券がPDFで送られてくるので、印刷して持っていきましょう。
ちなみに、私が乗車したスタンダードの列車の車内はこんな感じ。
新幹線の座席よりやや広い感じで日本人にはこれくらいのスペースで充分でした。

スタンダードの車内

スタンダードの車内2
フィレンツェでの記事はこちらで書いていますのでぜひ参考にしてください→









