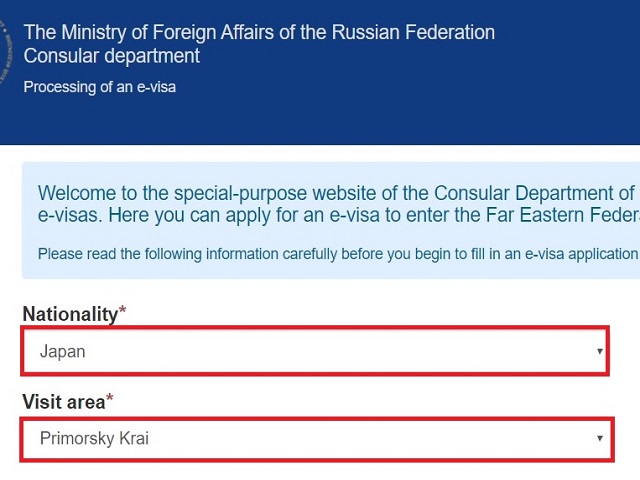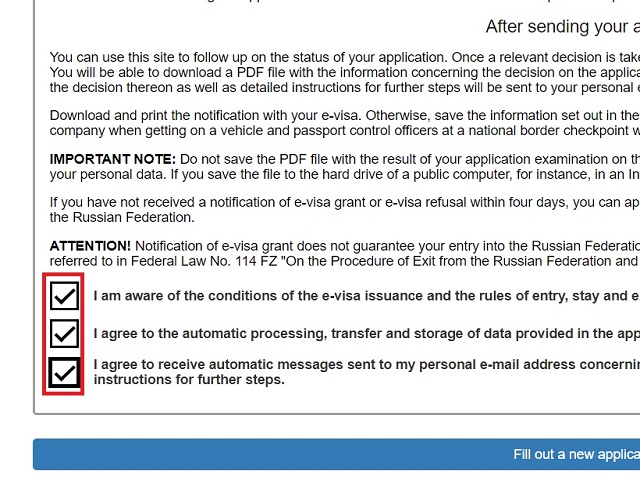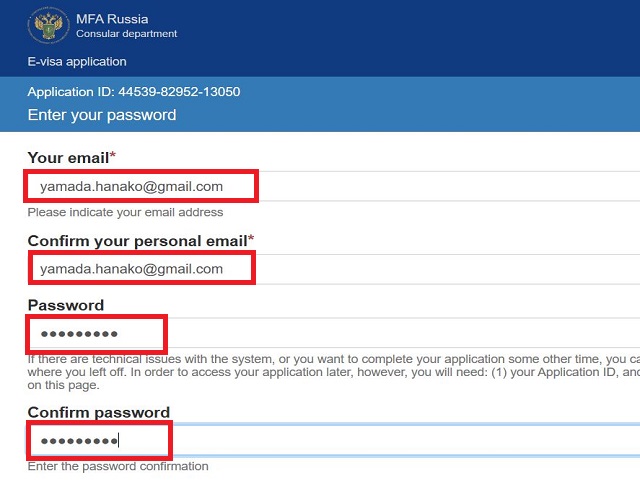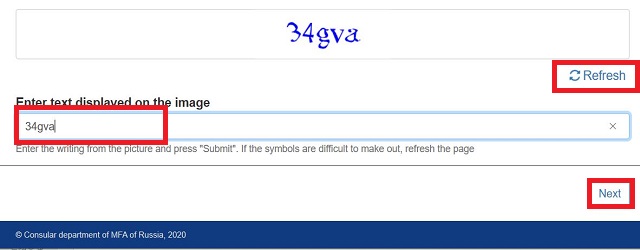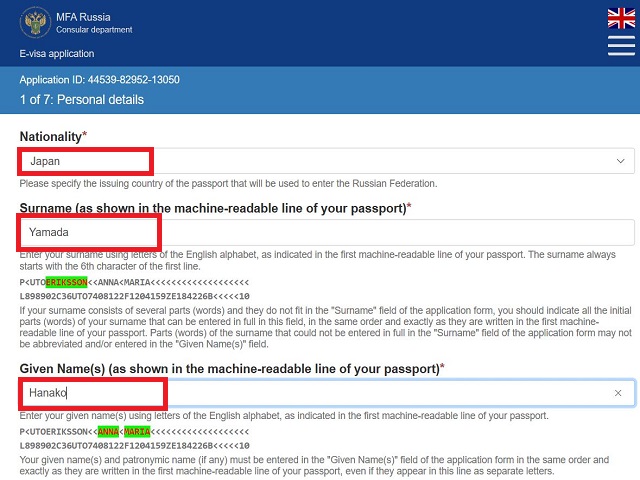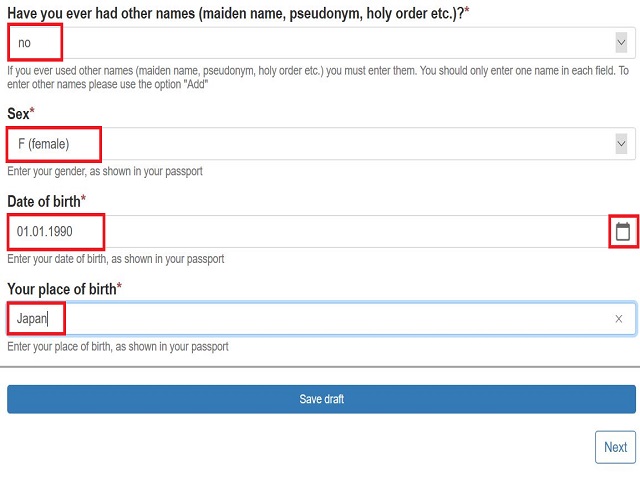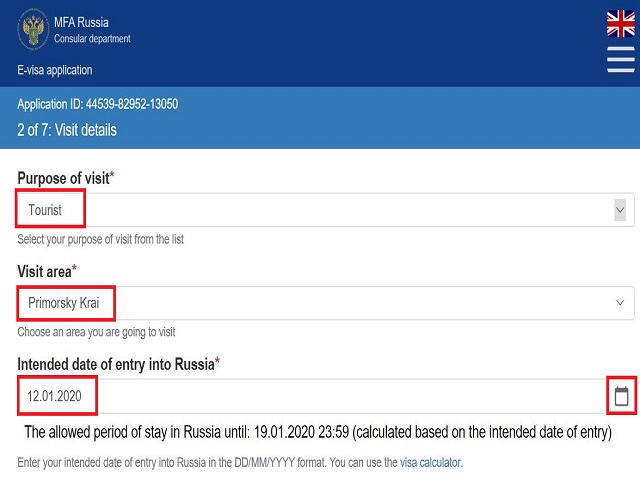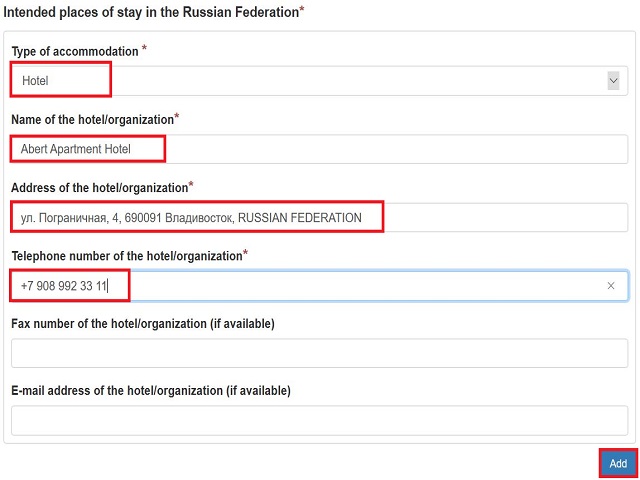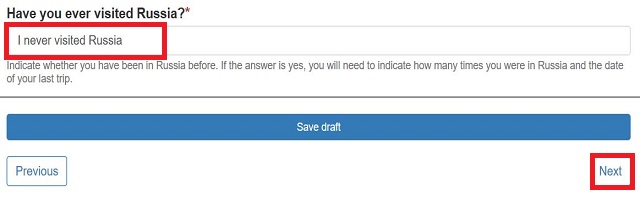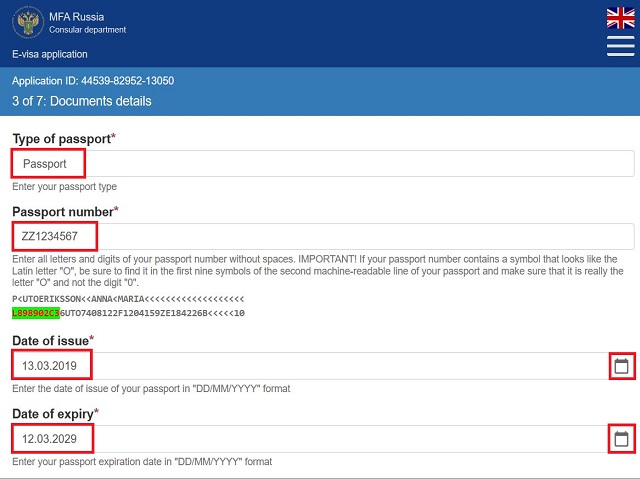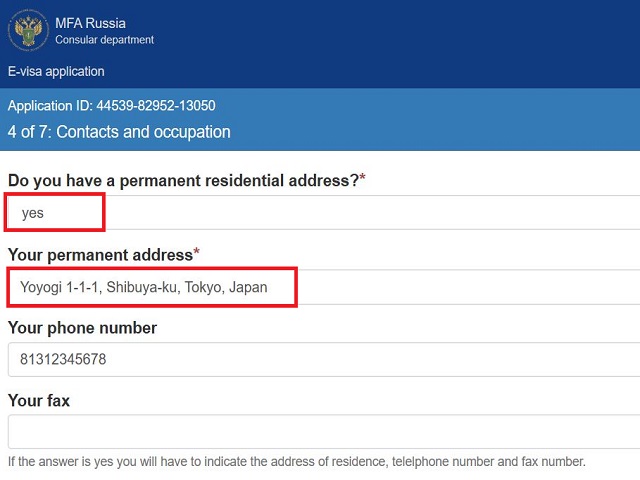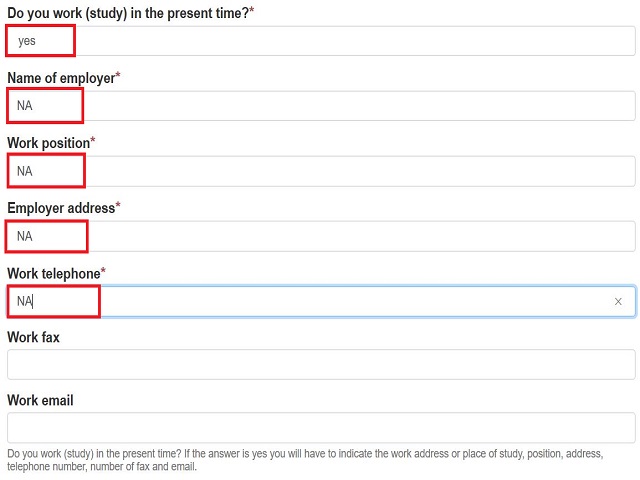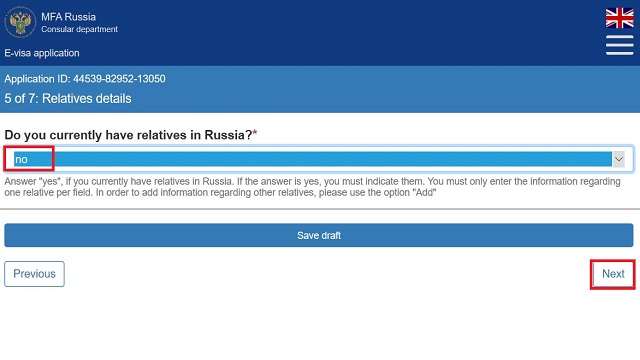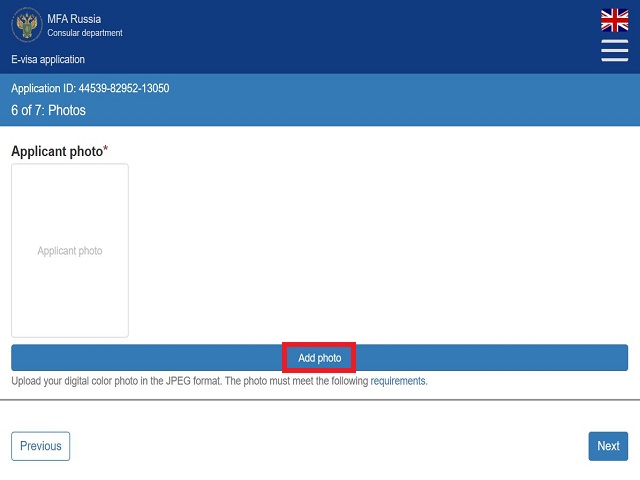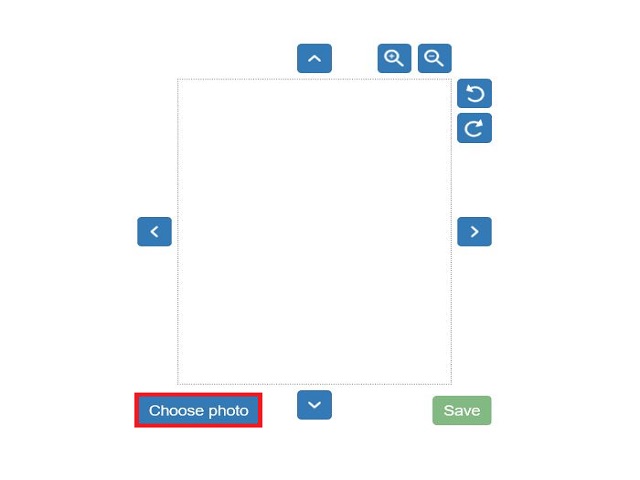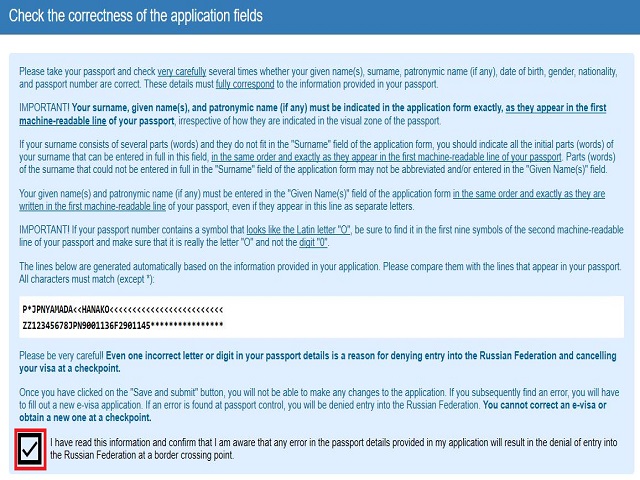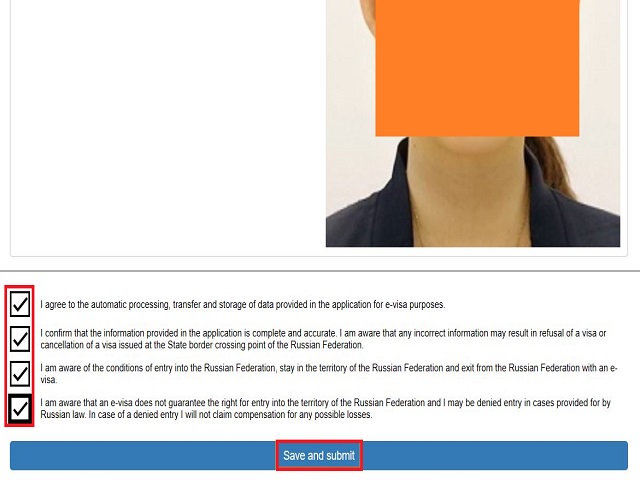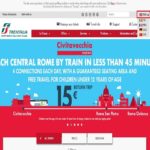2017年8月からロシアの沿海地方、つまりウラジオストク限定で電子ビザの申請が可能になりました。
在日ロシア連邦大使館のホームページにはこのように記載されています。
電子査証は入国予定日の4日間前までに、上記のロシア外務省ウエブサイトで電子形で記入されて、電子写真が付いた外国籍の方の申請書のもとに無料で発行されます。電子査証を取得するために他の書類は要りません。
電子ビザは発効日から30日間以内に有効で、ロシア連邦での許可される滞在が入国日から8日間以内です。
電子ビザと聞くとちょっと難しい印象があるかもしれませんが、結構自分で申請できるんですよ。
ここでは、ウラジオストクへ行く前に行っておくべき電子ビザの申請方法を図解で解説します。
Eビザ申請用の写真を撮っておこう
Eビザの申請には顔写真の電子ファイルの提出が必要になります。
最近ではほとんどの方がスマートフォンを持っていると思いますので、スマートフォンをお持ちの方は携帯で写真を撮っておきましょう。
スマートフォンをお持ちでない方は、デジタルカメラで撮影しておくか、お店で撮った証明写真をデジタル化できるか店員さんに聞いてみて下さい。
撮影写真の条件はこんな感じ。
■ 過去6か月以内に撮影した申請者本人の写真であること
■ 申請者のみが写っている写真で顔全体が見えること
■ 無帽、無背景、著しく口を開き必要以上に歯が出ているなど平常の顔と異ならないもの
■ フラッシュ光による反射や赤目になっていないこと
■ 眼鏡のレンズに光が反射していないこと、変色、傷がないこと、フレームが目にかかっていないこと
■ 肩から顔全体を撮影し、頭全体は中央に位置し、顔の縦の長さは全体の70~80%程度であること
■ 写真にはフレームワークがなく、鮮明で、縦45ミリメートルx横35ミリメートルであること
■ JPEGサイズは20-30キロバイト以内であること
私の場合は、家の白い壁を背景に携帯電話の写真アプリで顔の大きさが異なる写真を何枚か撮りました。
その写真をペイントなどを使って必要な部分のみを切り取って、サイズを変更して30バイト以内になるように保存しました。
例えば、携帯で直接撮影した画像はかなり容量が大きいので、ペイントで編集したい写真を開いて、「サイズ変更」→パーセントを選択→水平方向のパーセンテージを100から30パーセントほどにします。
この場合は762.5KB(キロバイト)もあるのでまだまだサイズオーバー。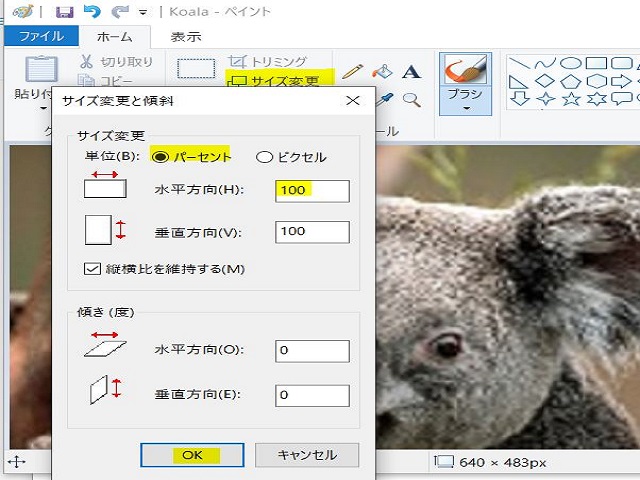
写真編集その1上の要領でサイズ変更でパーセンテージを小さくしながら保存し、30キロバイト以内になるまで繰り返します。
このサイズで22.7キロバイトまで小さくなったので、この写真を申請用に使うこととします。
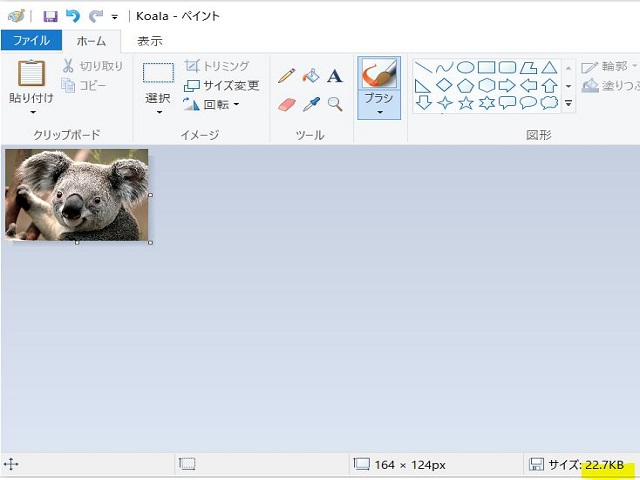
写真編集その2
日本語対応のEビザ申請のウェブサイトにアクセスしよう
Eビザの申請を行うために下のサイトにアクセスしましょう。ロシア連邦外務省のページです。
日本語で申請ができるので便利です。
http://electronic-visa.kdmid.ru/index_jp.html
まずこのようは画面が表示されます。
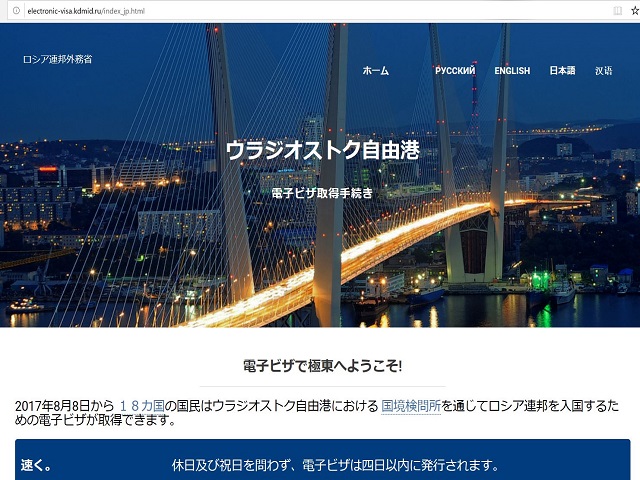
この画面を下の方までスクロールしていきます。
「電子ビザ取得の申請書を記入する」というアイコンが出てくるので、クリックします。
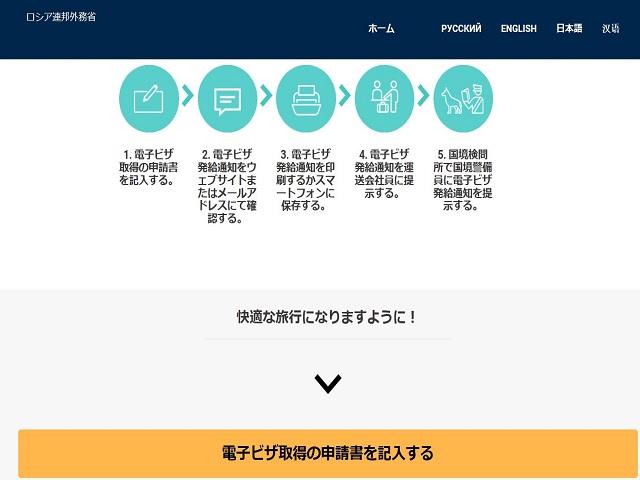
この先、国籍を入力していくのですが、上記のリンクが切れていたので、英語のサイトに入りなおして、入力を試みました。
国籍と滞在エリアを選択する
下のような画面が表示されてきますので、国籍と滞在エリアを選択していきます。
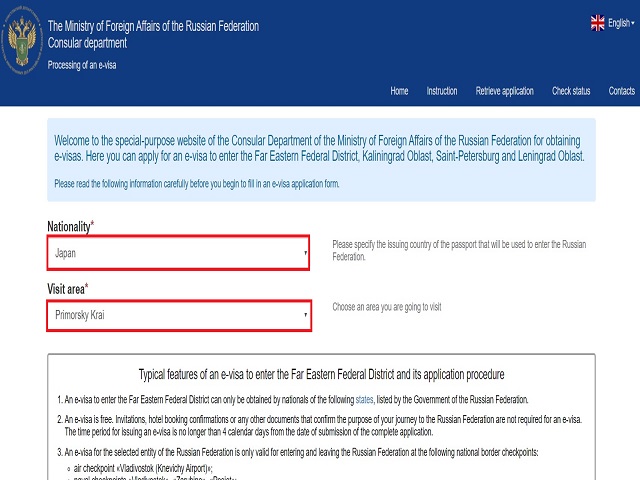
Nationality:Japanを選択します
Visit Area: Primosky Kraiを選択します
同じ画面を下の方にスクロールしていくと、チェックボックスがあるので、すべてにチェックを入れます。
内容としては、
「Eビザ発行に関する入国時、滞在中、出国時の規約を理解しました。
Eビザ申請に関する申請データの保持等がされることについて合意しました。
Eビザに関する申請内容及びその後の手続きについて個人のメールアドレスに詳細が送られてくることを理解しました。」
ということが書いてあります。
すべてのチェックを入れると、「Fill out a new application form」のアイコンが押せるようになるので、クリックして先に進みます。
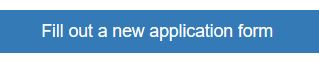
メールアドレスとステータス確認用のパスワードを設定しよう
次の画面では、申請内容を受け取るためのメールアドレスの入力と、後で申請のステータスが確認できるのでその時にサイトにアクセスするためのパスワードの設定を行います。
Your Email:申請内容を受け取るメールアドレスを入力します。Eビザが送られてくるので、間違えないようにしましょう。
Confirm your personal email:上で入力したメールアドレスを再度確認のために入力します。上で入力したメールアドレスと異なると怒られるので注意しましょう。
Password:後でステータスを確認する際にサイトにアクセスするためのパスワードを設定します。9文字以上の英数字で設定します。忘れないようにしましょう。
Confirm Password:入力したパスワードを確認用に再度入力します。上で入力したパスワードと異なっていると怒られるので注意しましょう。
機械で自動入力されていないかを確認するために画面に表示されている文字と同じ文字を入力するように求められます。
この場合、「34gva」と青字で表示されているので、下の枠に同じ文字を入力していきます。
文字が読めないまたは判別できない場合は「Refresh」のボタンを押すと別の選択肢が表示されるので試してみましょう。
入力することが出来たら、画面下の「Next」をクリックして先に進みます。
申請番号はなくさないようにしましょう。
次の画面に進むと、Eビザの申請番号というものが付与されます。
このまま「Next」をクリックする前に「Print the e-visa application form ID」というアイコンをクリックして印刷しておくことをお勧めします。
日本語画面では「申請書番号を印刷する」と表示されます。
印刷しなくても、このApplication IDは後でステータスをチェックするために使用しますので、必ず覚えておきましょう。
印刷後、「Next」または「次へ」ボタンをクリックして先に進みます。
申請者の名前や生年月日を入力します
次の画面では、申請者の名前や生年月日を入力していきます。
日本語での申請も可能なのですが、私がアクセスした時は日本語のサイトがダウンしていたので英語で解説しておきます。
Nationality:国籍を選択します。前の画面でJapanを選択しているので自動的にJapanが表示されてきます。
Surname:苗字を入力していきます。ここではYamadaと入力しました。
Given name:名前を入力していきます。ここではHanakoと入力しました。
下の緑色の説明はパスポートの写真が写っているページで表示されている氏名の場所を例示してくれていて、パスポートと同じように入力できるようにサポートのコメントが入っています。
次に「上の名前の他にミドルネームなど他の名前はありますか?」という質問があります。
日本人の場合、ミドルネームを持っている方はいないと思うので、「No」を選択します。
Sex: Sexは性別を選択していきます。
男性はMale、女性はFemaleを選択します。
Date of birth:生年月日を入力していきます。下のような入力形式で記入するか、横のカレンダーマークをクリックして選択していくこともできます。
Your place of birth:出生地を記入します。パスポートにも記載があると思いますので、パスポートと同じ出生地を入力していきます。
ここで「Save draft」をクリックして下書きとして保存しておくこともできますし、「Next」をクリックして先に進むこともできます。
ここでは「Next」をクリックして申請を最後までやっていきたいと思います。
滞在目的や入国予定日を入力します
次の画面では、滞在目的、滞在エリア、入国予定日などを入力していきます。
Purpose of visit:滞在の目的を選択します。観光目的の場合は、「Tourist」を選択します。
Visit Area:滞在エリアを選択します。前の画面でPrimosky Kraiと入力してあるので、そのまま選択しておきます。
Intended date of entry into Russia: ロシアに入国する予定日を入力します。下のような記入形式で手入力するか、横のカレンダーマークから選択していきます。
入力すると下にメッセージが表示されるのですが、滞在は入国予定日から8日間のみ有効になります。
さらに滞在する場所の種類や住所などを入力していきます。
Intended places of stay in the Russian Federation: ロシアでの滞在場所の情報を入力していきます。
Type of accomodation:宿泊の種類。IndividualとHotelのどちらかを選択します。友人宅などに泊まる場合はIndividual、ホテルに宿泊する場合はHotelを選択していきます。
Name of the hotel/organization: 宿泊する場所の名前を入力します。私の場合は、宿泊する予定のホテル名を入力しました。
Address of the hotel/organization:宿泊する場所の住所を入力します。
Telephone number of the hotel/organization:宿泊する場所の電話番号を入力します。
ここまでが必須項目で、次の「Fax number of the hotel/organization」と「Email address of the hotel/organization」は任意項目なので分かれば入力していきます。私は一旦任意項目は空白で進みます。
滞在場所が複数ある場合は、「Add」をクリックして入力情報を追加していきます。
滞在場所が1か所の場合は「Add」を押さないでください。
次にロシアに訪れたことがあるかという質問があります。
「Have you every visited Russia?」
訪れたことがある方は「Yes」、初めて訪れる方は「I never visited Russia」を選択しましょう。
ここまでで入力した情報を保存して、後で続けたい場合は「Save draft」をクリックします。
このまま続ける場合は、「Next」をクリックして次に進みます。
パスポート番号や有効期限などを入力していきます
次にパスポートの種類を選んでいきます。
Type of passport: 大抵の方は普通のパスポートだと思うので、「Passport」を選択します。
Passport number: パスポート番号を入力します。
Date of issue:パスポートの発行年月日を入力するか、横のカレンダーマークから選択します。
Date of expiry: パスポートの有効期限日を入力するか、横のカレンダーマークから選択します。
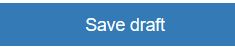 ボタンをクリックして、情報を記憶しておくか、
ボタンをクリックして、情報を記憶しておくか、
 のNextボタンをクリックして先に進みます。
のNextボタンをクリックして先に進みます。
居住地の住所を入力します
次の画面では、居住地の情報を入力していきます。
Do you have a permanent resident address?:定住している住所はありますか?という質問です。Yesを選択します。
Your permanent address:定住している住所を入力していきます。例では、番地、市区町村、都道府県、日本という順に入力していきます。
ここまでが必須項目で自宅の電話番号とFAX番号は任意項目になります。
就労(学生)の情報を記入します
次に就労(学生)の情報を記入していきます。
かなりの個人情報を入力させられますが、頑張って入力していきます。
Do you work (study) in the present time?:現在就労または学生ですか?という質問です。
面倒な場合は、I do not work and I do not study in present timeを選択してしまってもいいかもしれません。。
私は一応働いていますので、Yesを選択しました。
Name of employee:雇用主の名前を入力します。私は特に雇用主というものがないので、該当なしという意味でNAを入力しました。(ちょっと面倒くさくなってきているのと、ここまで書かなくてもいいかなという気持ちもあり。。。)
Work position:役職を入力します。私はここでも該当なしという意味でNAを入力しました。
Employer address: 会社住所を入力します。私はここでも該当なしという意味でNAを入力しました。
Work telephone:会社の電話番号を入力します。番号を入力しないといけないようだったので、自分の携帯電話の番号を入れました。
ここまでが必須項目です。
会社のFAX番号とEmailアドレスは任意項目です。
ロシアに親戚はいますか?
次の画面ではロシアに親戚がいるかどうかを質問されています。
「Do you currently have relatives in Russia?」
ほとんどの方はいないと思うので、「No」を選択します。
ここで下書きした情報を「Save draft」をクリックして保存してもいいですし、「Next」をクリックして先に進みます。
写真をアップロードする
次の画面では事前に準備しておいた写真をアップロードしていきます。
画面中央にある「Add photo」をクリックします。
下のようなポップアップ画面が表示されます。
「Choose Photo」をクリックします。
写真を保存してあるパソコンのフォルダから写真を選択すると写真がこんな感じで表示されます。
拡大・縮小のアイコンや上下左右のアイコンをクリックして写真の顔の大きさや位置を調整して緑の枠の中に納まるようにします。
調整できたら、「Save」ボタンをクリックします。
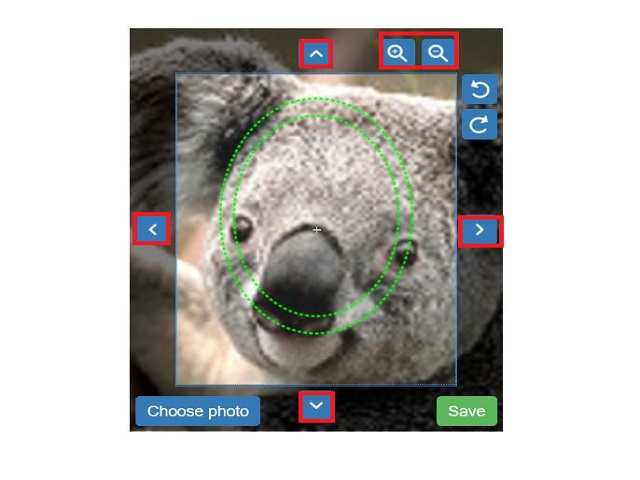
Saveボタンをクリックすると、写真の確認画面が表示されます。
「Next」をクリックして次に進みます。
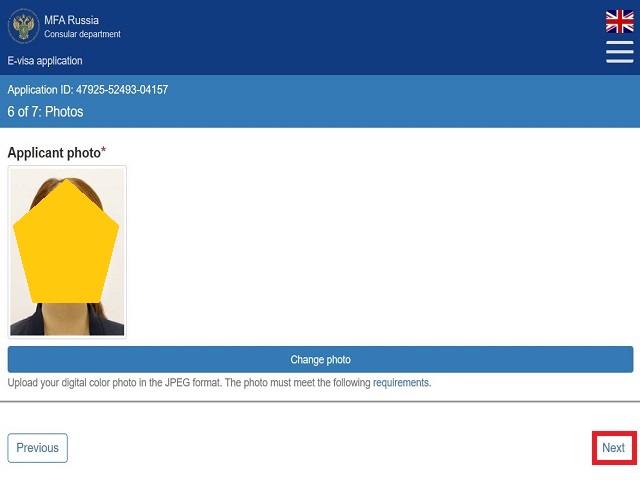
入力した情報を確認します
次の画面では、入力した情報が正しいか確認する画面が表示されます。
パスポートに表示されている名前と相違ないか番号は正しいか有効期限はどうか確認していきます。
問題なければチェックボックスにクリックを入れます。
訂正する情報がある場合は、画面をスクロールして訂正箇所のボックスの「Edit」をクリックして訂正していきます。
画面下までスクロールして、最後の確認事項にチェックを入れます。
最後に「Save and submit」をクリックします。
下の画面が表示されたら申請は終了です。
申請の承認の状況を確認するためには、この画面の「here」というリンクをクリックすると確認することができます。
https://evisa.kdmid.ru/en-US/Home/StatusCheck
このリンクを保存しておくと後で確認しやすいですね。
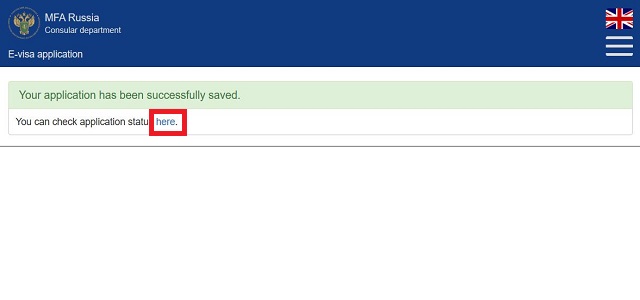
申請状況を確認する
申請したのち、4日後には申請結果が分かるはずです。
Eビザが承認されると登録したメールアドレスにメールが送られるはずなので、確認してみましょう。
e-visa notificationというタイトルで届くはずです。
EビザがPDFで添付されて届きます。
もし、メールが届かない場合は、ステータスを直接確認することができます。
上のリンクにアクセスして、Application IDと自分で設定したパスワードを入力して、「Check Status」をクリックします。
発行されたEビザは印刷して旅行に持っていきましょう!
入国時と出国時に必要になります。
さあ、準備は万端。
ウラジオストクでは思いっきり楽しんでください!